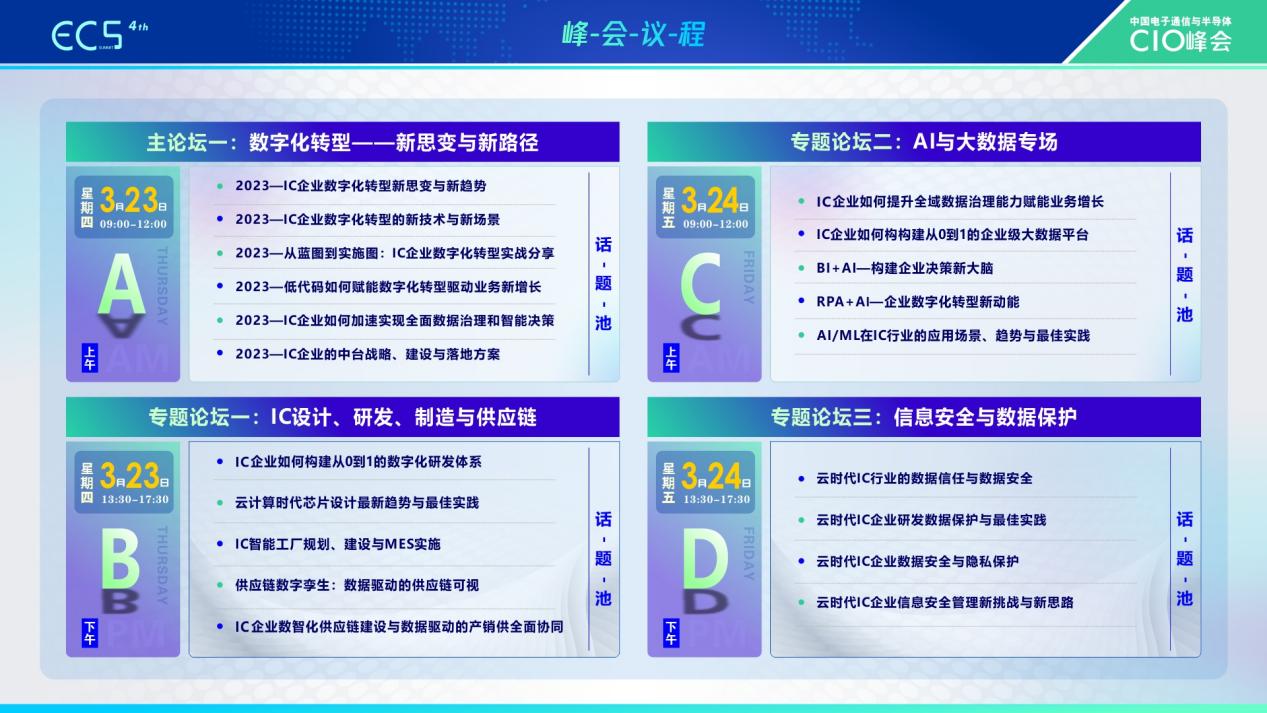在我们的生活中,电脑成为我们工作不可缺少的一部分,随着电脑产品的不断增多,市场上电脑品牌也在不断扩大,电脑型号的不同也就导致配置的需求的不同,不同的配置也会有它们各个方面的优越性,现在window系统已经升级到了win10,可是有人反映升级win10后,键盘会出现失灵的情况,这是什么原因导致的呢?这时我们应该怎么办呢?下面就由小编来向大家介绍。
 (资料图片)
(资料图片)
Win10笔记本键盘失灵的原因:
1、没有开启小键盘
很多笔记本都带有数字小键盘,如果仅仅是右侧的数字小键盘失灵的话,请检查下小键盘功能有没开启,右侧的 NumLock 键盘 指示灯 有没亮,如果没有亮,则说明没有开启数字小键盘,自然无法使用。
开启方法:按一下 NumLock 开启,指示灯亮,则为开启,
2、驱动问题
如果键盘中所有按键都没有反应,除了可能是键盘坏了之外,另外还有可能是键盘驱动安装不正确,或者其它异常问题。
一般来说,如果升级Win10之前,键盘是好的话,升级后,也应该是正常的。如果不正常,建议重启下电脑试试,如果问题依旧,则检查下驱动,比如进入设备管理器中,看看是否有设备驱动存在问题。
3、系统Bug
网上还有一种说法,说是只要关闭“启用快速启动”,然后重启电脑,之后就可以解决键盘失灵。(具体方法请往下看)
4、其它问题
出来以上原因导致Win10笔记本键盘失灵外,还可能是一些其它问题,比如系统存在异常,系统文件丢失等等,如果确认键盘没有问题,可以尝试重装系统解决。
在任务栏上点击笔记本特有的电源图标。
弹出菜单中点击【电源和睡眠设置】。
在相关设置中选择【其他电脑设置】。
进入电源选项,点击【选择电源按钮的功能】
注意,这里需要点击【更改当前不可用的设置】然后下面的选项才可以修改,不然是灰色的点不动。
这里截出系统原来默认选项,在启用快速启动(推荐)前面是打√的。
将这个√去掉,然后保存修改。
现在重启电脑,键盘就可以使用的了。
相信通过上面对于win10键盘失灵是什么原因,该怎么办的详细介绍,能够在你今后win10键盘失灵时的修复有一定的帮助,我们都知道任何东西在具有的灵活性能够让我们在工作还有生活中带来很大的便利,使用电脑可以提高工作效率,但在使用win10键盘失灵往往也会给我们的工作带来很大的困扰,相信上面对于win10键盘失灵时的原因以及解决方法能够让你在处理问题起到一定的帮助。